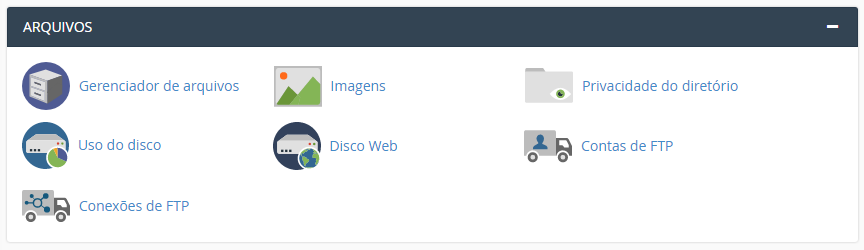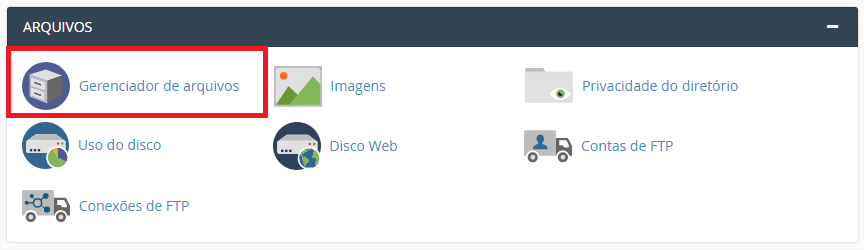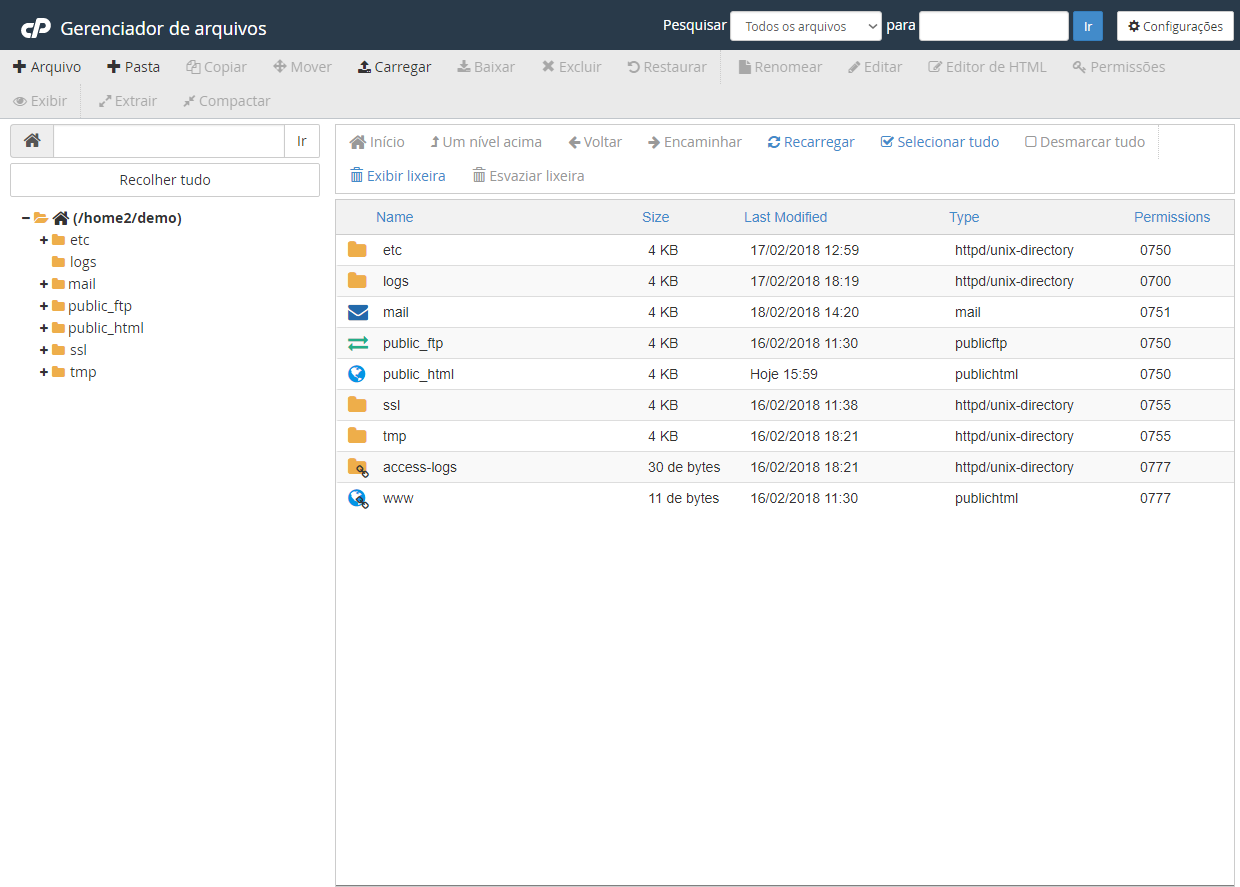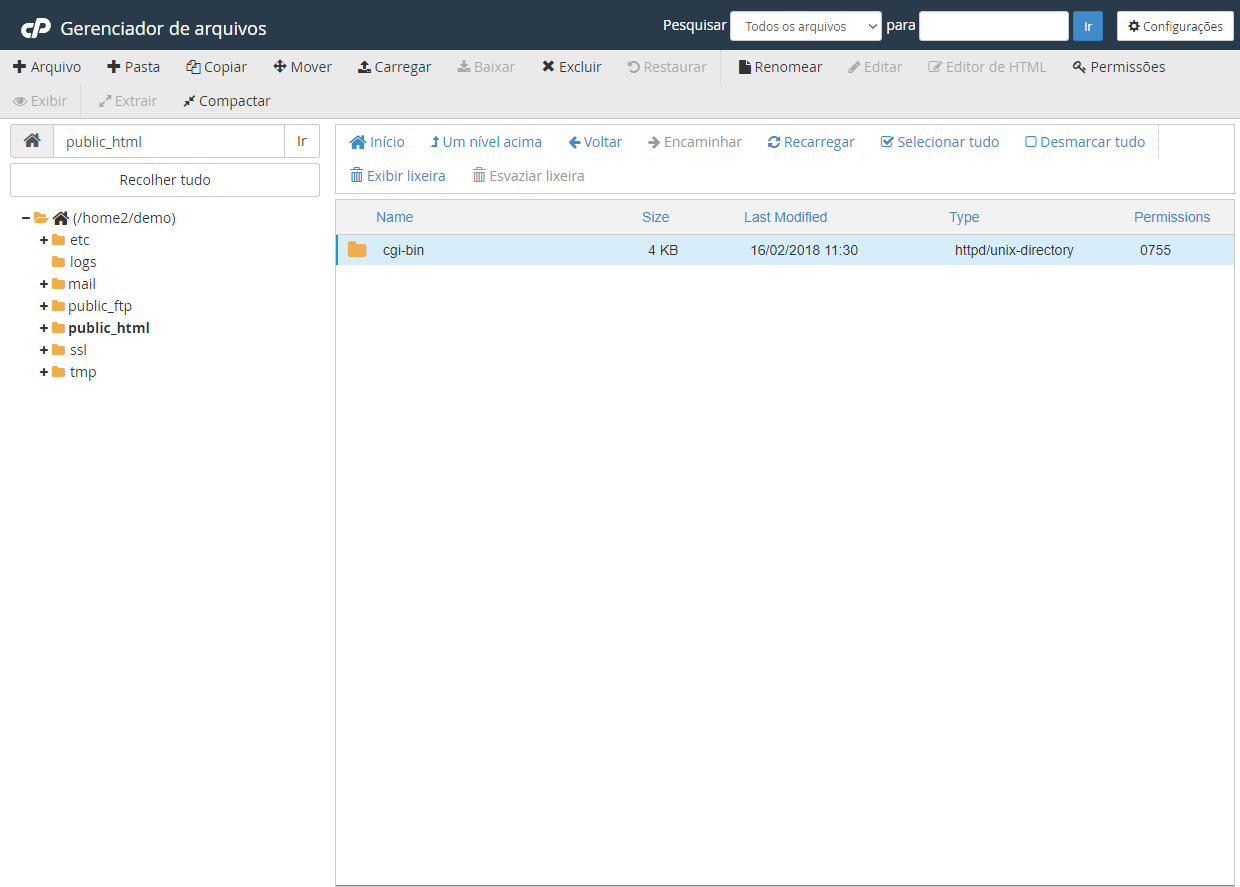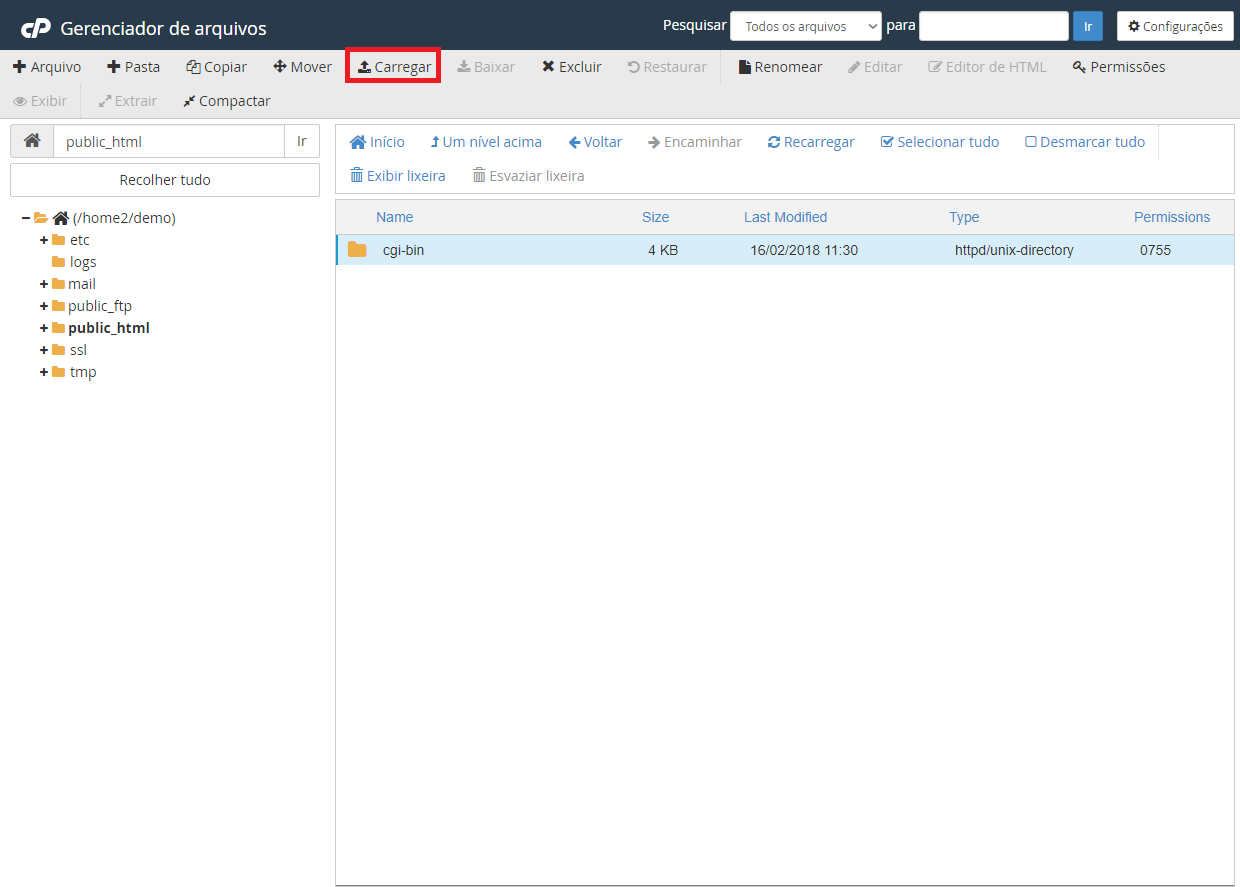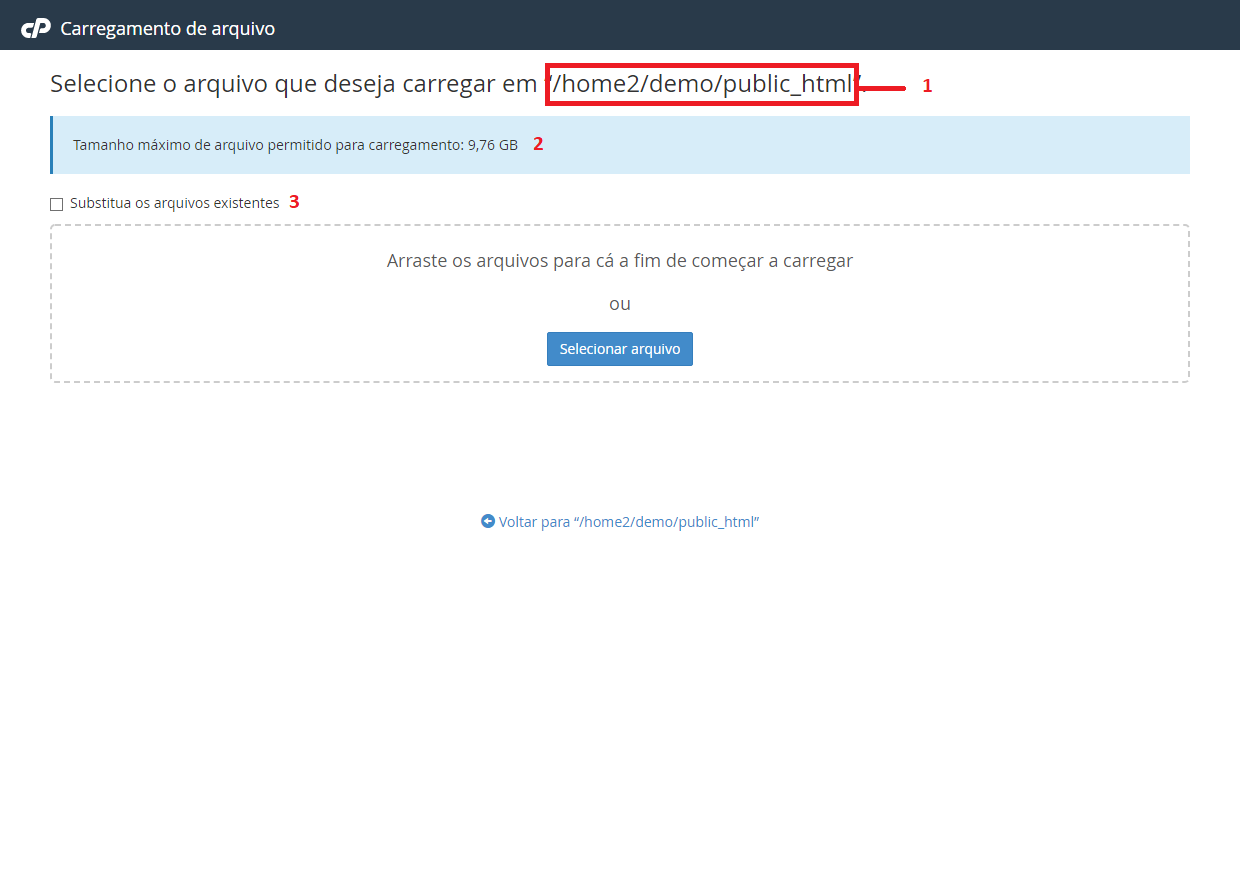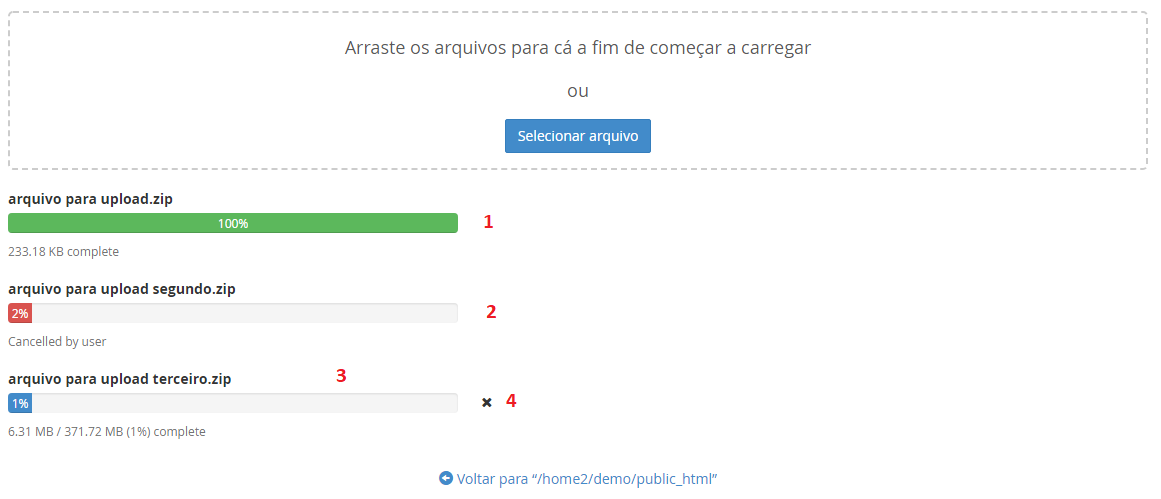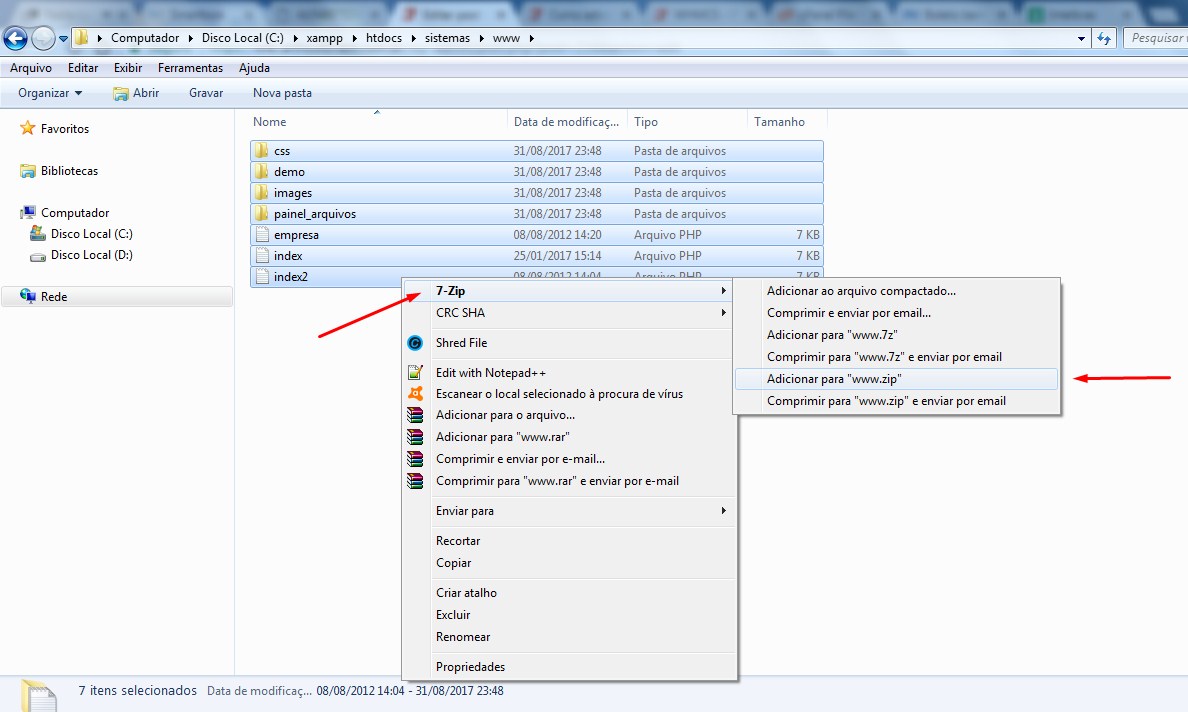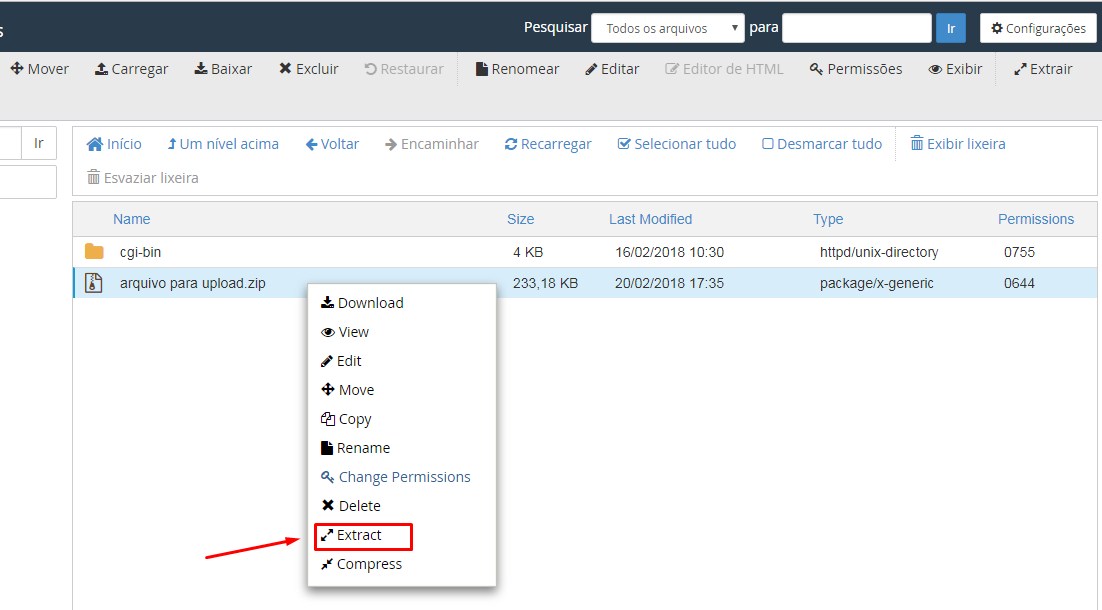Para quem não sabe usar um programa FTP, o cPanel possui uma alternativa muito prática e simples de usar para enviar os arquivos do seu site para o servidor.
Neste artigo, vamos mostrar o passo a passo de como realizar o upload/envio de arquivos para sua hospedagem através do Gerenciador de Arquivos do painel cPanel.
Caso prefira, você também pode enviar e publicar seu site usando programas de FTP. Saiba como no artigo “Como publicar seu site via FTP com o FileZilla“.
Abrindo o Gerenciador de Arquivos
Para abrir o gerenciador de arquivos localize o grupo “Arquivos” em seu painel. Ele será semelhante a imagem abaixo:
Depois, clique no item “Gerenciador de Arquivos”.
Ao clicar vai ser aberto uma nova janela. E você verá uma tela semelhante a essa.
No gerenciador de arquivos você verá diversas pastas, algumas delas são para uso do sistema, como por exemplo a pasta “mail” que guarda todos os emails de sua hospedagem. Não modifique essas pastas a menos que saiba o que vai fazer!
Dentro do mesmo diretório existe um pasta chamada Public_html é para esta pasta que você deve enviar os arquivos de seu site (Esta é a pasta que é acessada quando entram em seu domínio).
O Gerenciador de Arquivos
No gerenciador de arquivos, clique 2 (duas) vezes na pasta “public_html”.
Obs: Dentro dessa pasta você verá uma pasta com o nome “cgi-bin”, é uma pasta de sistema, não modifique ou exclua esta pasta.
Enviando arquivos individuais
Para fazer o upload, no menu do topo, clique em carregar. Caso tenha dificuldade em localizar, veja na imagem abaixo.
Ao clicar, vai abrir uma nova página semelhante a essa.
Esta página mostra algumas informações:
- Diretório: O diretório que vai ser colocado o arquivo ao término do upload.
- Tamanho Máximo: O tamanho máximo do arquivo permitido para upload. OBS: Esse valor é relativo. É definido pela configuração da hospedagem e pode ter um valor diferente.
- Substituir Arquivo: Substitui o arquivo caso ele já exista na pasta.
Para realizar o upload clique no botão ” Selecionar arquivo” ou arraste um arquivo para a área marcada.
O modo de selecionar o arquivo depende de seu sistema operacional. Após selecionar o arquivo e o início do upload você vai ver uma imagem semelhante abaixo.
Obs: A imagem abaixo contém vários exemplos dos estados de upload de arquivos.
- Sucesso: O upload foi feito com sucesso e o arquivo já está disponível em sua hospedagem.
- Cancelado pelo usuário: O upload foi cancelado pelo usuário,
- Em progresso: O upload está em progresso, durante esse processo, mantenha sua internet dedicada ao upload para ocorrer o mais rápido possível.
- Cancelar upload: Cancela o upload em progresso.
* Existe um link no final da página que quando clicado volta a pasta que foi feito o upload do arquivo.
Enviando múltiplos arquivos (zipados)
Se você deseja um ganho de tempo no upload, poderá zipar todos seus arquivos e enviá-los pelo Gerenciador de Arquivos.
O arquivo enviado deve possuir a extensão .ZIP que é diferente de arquivos comprimidos com o famoso winrar (.RAR). Para comprimir seus arquivos e gerar extensões .zip utilize programas para esta finalidade como o 7-zip por exemplo.
Compactando arquivos com 7-ZIP:
Selecione todos os arquivos e pastas que deseja compactar, depois clique com o botão direito encima de qualquer um que esteja selecionado, vai surgir um nova aba, nesta aba selecione 7-ZIP >> Adicionar para “xxxxxxxxx.zip” (onde x, é o nome do arquivo/pasta que está sendo compactado), como mostra imagem abaixo.
Após compactar seus arquivos e pastas, envie o arquivo .ZIP através do Gerenciador de Arquivos.
* Existe um link no final da página que quando clicado volta a pasta que foi feito o upload do arquivo.
Para extrair seus arquivos, basta clicar com o botão direito do mouse sobre o arquivo .ZIP e escolher a opção “Extract”.
Seus arquivos e pastas serão extraídos conforme estavam organizados em seu computador.